دورة الفوتوشوب Photoshop للمبتدئين -الدرس الاول - شرح القوائم File –Edit – Window
صفحة 1 من اصل 1
 دورة الفوتوشوب Photoshop للمبتدئين -الدرس الاول - شرح القوائم File –Edit – Window
دورة الفوتوشوب Photoshop للمبتدئين -الدرس الاول - شرح القوائم File –Edit – Window
بسم الله الرحمن الرحيم

دورة الفوتوشوب للمبتدئين
الدرس الأول
مقدمة للبرنامج + شرح القوائم الرئيسية File –Edit – Window
نبذه عن البرنامج
الفوتوشوب أحد برامج شركة أدوبي الشهيرة .. يختص بإنشاء التصاميم والتعديل على الصور ..
يعد الأول في العالم من ناحية القوة وكثرة المستخدمين ..وبفضل ما يحويه من إمكانيات و أدوات فإنه يغني عن استخدام أي برنامج رسوم آخر.
لماذا نتعلم برنامج الفوتوشوب ؟
هذا السؤال شائع جدا ً ، فالجميع يستغرب ! لماذا الفوتوشوب ؟ .. هل هو برنامج الرسم الوحيد ؟ ..
ما سر تميّزه عن باقي البرامج ؟
لماذا أتعلم الفوتوشوب ؟
لأن البرنامج معروف عالميا ً ، وهو الأكثر استخداما ً بين المصممين لذا تتوفر له الكثير من الدروس على الانترنت سواء العربية أو الأجنبية ، وهذا بطبيعة الحال يزيد من قوة البرنامج ..
الفوتوشوب سهل وبسيط .. ويمكن لأي مستخدم كومبيوتر أن يتعلمه في فترة وجيزة جدا
الواجهة الرئيسية للبرنامج
للفوتوشوب إصدارات عديدة جدا .. بعضها يحتوى على واجهة عربيه والبعض الآخر بواجهة انجليزية
لكن جميعها تشترك في القوائم والنوافذ الجانبية والأدوات

..::::::::::::::::::::::::..
n]1 ]
شريط القوائم


..::::::::::::::::::::::::..
n]2 ]
Option
أو شريط الخيارات

من هذا الشريط يتم ضبط خيارات الأدوات ..من حجم أو شكل أو درجة وضوح
ويختلف شكله باختلاف الأداة المختارة
..::::::::::::::::::::::::..
n]3 ]
صندوق الأدوات

أدوات مساعده لكل واحده منها وظيفتها الخاصة
سنتطرق لها لاحقا بمزيد من التفصيل
..::::::::::::::::::::::::..
n]4 ]
ورقة العمل

..::::::::::::::::::::::::..
n]5 ]
نوافذ البرنامج

من خلال هذه النوافذ نستطيع معرفة معلومات
عن العمل وإضافة بعض التأثيرات عليه
ملحوظة: أحيانا وعند فتح البرنامج لأول مره تكون معظم هذه النوافذ غير موجودة
لا تخف. .سنعرف لاحقا كيف نظهرها من شريط القوائم
[size=16]
دورة الفوتوشوب للمبتدئين
الدرس الأول
مقدمة للبرنامج + شرح القوائم الرئيسية File –Edit – Window
نبذه عن البرنامج
الفوتوشوب أحد برامج شركة أدوبي الشهيرة .. يختص بإنشاء التصاميم والتعديل على الصور ..
يعد الأول في العالم من ناحية القوة وكثرة المستخدمين ..وبفضل ما يحويه من إمكانيات و أدوات فإنه يغني عن استخدام أي برنامج رسوم آخر.
لماذا نتعلم برنامج الفوتوشوب ؟
هذا السؤال شائع جدا ً ، فالجميع يستغرب ! لماذا الفوتوشوب ؟ .. هل هو برنامج الرسم الوحيد ؟ ..
ما سر تميّزه عن باقي البرامج ؟
لماذا أتعلم الفوتوشوب ؟
لأن البرنامج معروف عالميا ً ، وهو الأكثر استخداما ً بين المصممين لذا تتوفر له الكثير من الدروس على الانترنت سواء العربية أو الأجنبية ، وهذا بطبيعة الحال يزيد من قوة البرنامج ..
الفوتوشوب سهل وبسيط .. ويمكن لأي مستخدم كومبيوتر أن يتعلمه في فترة وجيزة جدا
الواجهة الرئيسية للبرنامج
للفوتوشوب إصدارات عديدة جدا .. بعضها يحتوى على واجهة عربيه والبعض الآخر بواجهة انجليزية
لكن جميعها تشترك في القوائم والنوافذ الجانبية والأدوات

..::::::::::::::::::::::::..
n]1 ]
شريط القوائم


..::::::::::::::::::::::::..
n]2 ]
Option
أو شريط الخيارات

من هذا الشريط يتم ضبط خيارات الأدوات ..من حجم أو شكل أو درجة وضوح
ويختلف شكله باختلاف الأداة المختارة
..::::::::::::::::::::::::..
n]3 ]
صندوق الأدوات

أدوات مساعده لكل واحده منها وظيفتها الخاصة
سنتطرق لها لاحقا بمزيد من التفصيل
..::::::::::::::::::::::::..
n]4 ]
ورقة العمل

..::::::::::::::::::::::::..
n]5 ]
نوافذ البرنامج

من خلال هذه النوافذ نستطيع معرفة معلومات
عن العمل وإضافة بعض التأثيرات عليه
ملحوظة: أحيانا وعند فتح البرنامج لأول مره تكون معظم هذه النوافذ غير موجودة
لا تخف. .سنعرف لاحقا كيف نظهرها من شريط القوائم
شريط القوائم بمزيد من التفصيل
قائمة ملفFile
قائمة ملف كما بجميع البرامج خاصة بالخيارات الأساسية كفتح عمل جديد وحفظه وطباعته
سنشرح الأجزاء المهمة في هذه القائمة فقط ..

n]1 ]
جديد new
فتح عمل جديد
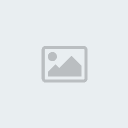

سنشرح هذه النافذة بالتفصيل
[ name اسم ] تحديد اسم العمل .. ويمكن ترك الخيار الافتراضي وتغييره لاحقا عند الحفظ
[ Preset الإعدادات المسبقة] قوالب جاهزة يمكن استخدامها مباشرة كقالب للخطابات و أحجام معينه كـA4 و A3
[ width عرض ] لتحديد عرض مساحة العمل بالوحدة القياسية كـ cm و pixels
[ارتفاع height ] لتحديد ارتفاع مساحة العمل بالوحدة القياسية
[ دقة Resolution ] تحديد الدقة ..
في حال كنا نصمم عمل لشاشة الكومبيوتر مثل خلفية أو موقع انترنت نختار دقه 72 pixels/inch
وفي حال كان العمل للطباعة نختار الدقة 120 pixels/cm مع العلم أن هذه الدقة هي الافتراضية
[color mode صيغة اللون] لتحديد خيارات الألوان ..
فإذا كان التصميم لشاشة الكومبيوتر نختار RGB وفي حال كان التصميم للطباعة نختار CMYK ودائما يكون نظام الألوان 8bit
[Background contents] محتويات الخلفية لتحديد لون خلفية العمل
خيار (شفاف) لصفحه دون خلفيه
..:::::::::::::::::::::..
<P align=right>[size=12] n]2 ] فتح open لفتح صوره محفوظة بالجهاز يقبل الفوتوشوب جميع صيغ الصور بالإضافة للصيغة الأساسية [ psd ] الصور المتحركة ستصبح ثابتة في حال قمت بفتحها عن طريق الفوتوشوب ..:::::::::::::::::::::.. n]3 ] فتح كـ open as يقوم هذا الخيار بعرض الصور المحفوظة بالجهاز ضمن فئات .. بمعنى انك تحدد نوع الصور ليتم فتح الصور المطابقة فقط ..:::::::::::::::::::::.. n]4 ] close أمر إغلاق نافذة العمل close all هذا الخيار من الإصدار الثامن فما فوق وهو لإغلاق كل النوافذ المفتوحة الخيارين أعلاه لغلق النوافذ لا لغلق الفوتوشوب ..:::::::::::::::::::::.. n]5] save حفظ الملف بعد التعديل سيتم حفظ التغييرات على العمل الأصلي ..:::::::::::::::::::::.. n]6 ] save as حفظ نسخة من الملف باسم جديد مع الإبقاء على الملف السابق دون تغيير   في خانة [ file name ] نكتب اسم للملف الذي نريد حفظه .. ثم في خانة [format تنسيق ] نحدد الصيغة التي سنحفظ بها الملف مع العلم إذا حفظنا الملف بلاحقة PSD سيمكننا التعديل عليه بأي وقت.. أما اذا حفظناه بامتداد GIF او JPG فلن نستطيع الرجوع والتعديل عليه ..:::::::::::::::::::::.. n]7 ] رجوع Revert يقوم هذا الخيار بحذف جميع التأثيرات التي قمت بعملها على الصورة.. أي يعيدها كما كانت عند فتحها ..:::::::::::::::::::::.. n]8 ] Place وضع فتح صورة داخل نافذة العمل يختلف عن Open في أن هذه الأخيرة تقوم بفتح الصورة بنافذة جديدة أما خيار Place فيضيفها إلى نافذة العمل ..:::::::::::::::::::::.. | |
<P align=right> n]2 ] فتح open لفتح صوره محفوظة بالجهاز يقبل الفوتوشوب جميع صيغ الصور بالإضافة للصيغة الأساسية [ psd ] الصور المتحركة ستصبح ثابتة في حال قمت بفتحها عن طريق الفوتوشوب ..:::::::::::::::::::::.. n]3 ] فتح كـ open as يقوم هذا الخيار بعرض الصور المحفوظة بالجهاز ضمن فئات .. بمعنى انك تحدد نوع الصور ليتم فتح الصور المطابقة فقط ..:::::::::::::::::::::.. n]4 ] close أمر إغلاق نافذة العمل close all هذا الخيار من الإصدار الثامن فما فوق وهو لإغلاق كل النوافذ المفتوحة الخيارين أعلاه لغلق النوافذ لا لغلق الفوتوشوب ..:::::::::::::::::::::.. n]5] save حفظ الملف بعد التعديل سيتم حفظ التغييرات على العمل الأصلي ..:::::::::::::::::::::.. n]6 ] save as حفظ نسخة من الملف باسم جديد مع الإبقاء على الملف السابق دون تغيير   في خانة [ file name ] نكتب اسم للملف الذي نريد حفظه .. ثم في خانة [format تنسيق ] نحدد الصيغة التي سنحفظ بها الملف مع العلم إذا حفظنا الملف بلاحقة PSD سيمكننا التعديل عليه بأي وقت.. أما اذا حفظناه بامتداد GIF او JPG فلن نستطيع الرجوع والتعديل عليه ..:::::::::::::::::::::.. n]7 ] رجوع Revert يقوم هذا الخيار بحذف جميع التأثيرات التي قمت بعملها على الصورة.. أي يعيدها كما كانت عند فتحها ..:::::::::::::::::::::.. n]8 ] Place وضع فتح صورة داخل نافذة العمل يختلف عن Open في أن هذه الأخيرة تقوم بفتح الصورة بنافذة جديدة أما خيار Place فيضيفها إلى نافذة العمل ..:::::::::::::::::::::.. | |
| | |
2 فتح open لفتح صوره محفوظة بالجهاز يقبل الفوتوشوب جميع صيغ الصور بالإضافة للصيغة الأساسية [ psd ] الصور المتحركة ستصبح ثابتة في حال قمت بفتحها عن طريق الفوتوشوب ..:::::::::::::::::::::.. n]3 ] فتح كـ open as يقوم هذا الخيار بعرض الصور المحفوظة بالجهاز ضمن فئات .. بمعنى انك تحدد نوع الصور ليتم فتح الصور المطابقة فقط ..:::::::::::::::::::::.. n]4 ] close أمر إغلاق نافذة العمل close all هذا الخيار من الإصدار الثامن فما فوق وهو لإغلاق كل النوافذ المفتوحة الخيارين أعلاه لغلق النوافذ لا لغلق الفوتوشوب ..:::::::::::::::::::::.. n]5] save حفظ الملف بعد التعديل سيتم حفظ التغييرات على العمل الأصلي ..:::::::::::::::::::::.. n]6 ] save as حفظ نسخة من الملف باسم جديد مع الإبقاء على الملف السابق دون تغيير   في خانة [ file name ] نكتب اسم للملف الذي نريد حفظه .. ثم في خانة [format تنسيق ] نحدد الصيغة التي سنحفظ بها الملف مع العلم إذا حفظنا الملف بلاحقة PSD سيمكننا التعديل عليه بأي وقت.. أما اذا حفظناه بامتداد GIF او JPG فلن نستطيع الرجوع والتعديل عليه ..:::::::::::::::::::::.. n]7 ] رجوع Revert يقوم هذا الخيار بحذف جميع التأثيرات التي قمت بعملها على الصورة.. أي يعيدها كما كانت عند فتحها ..:::::::::::::::::::::.. n]8 ] Place وضع فتح صورة داخل نافذة العمل يختلف عن Open في أن هذه الأخيرة تقوم بفتح الصورة بنافذة جديدة أما خيار Place فيضيفها إلى نافذة العمل ..:::::::::::::::::::::.. | |
| | |
<P align=right> n]2 ] فتح open لفتح صوره محفوظة بالجهاز يقبل الفوتوشوب جميع صيغ الصور بالإضافة للصيغة الأساسية [ psd ] الصور المتحركة ستصبح ثابتة في حال قمت بفتحها عن طريق الفوتوشوب ..:::::::::::::::::::::.. n]3 ] فتح كـ open as يقوم هذا الخيار بعرض الصور المحفوظة بالجهاز ضمن فئات .. بمعنى انك تحدد نوع الصور ليتم فتح الصور المطابقة فقط ..:::::::::::::::::::::.. n]4 ] close أمر إغلاق نافذة العمل close all هذا الخيار من الإصدار الثامن فما فوق وهو لإغلاق كل النوافذ المفتوحة الخيارين أعلاه لغلق النوافذ لا لغلق الفوتوشوب ..:::::::::::::::::::::.. n]5] save حفظ الملف بعد التعديل سيتم حفظ التغييرات على العمل الأصلي ..:::::::::::::::::::::.. n]6 ] save as حفظ نسخة من الملف باسم جديد مع الإبقاء على الملف السابق دون تغيير   في خانة [ file name ] نكتب اسم للملف الذي نريد حفظه .. ثم في خانة [format تنسيق ] نحدد الصيغة التي سنحفظ بها الملف مع العلم إذا حفظنا الملف بلاحقة PSD سيمكننا التعديل عليه بأي وقت.. أما اذا حفظناه بامتداد GIF او JPG فلن نستطيع الرجوع والتعديل عليه ..:::::::::::::::::::::.. n]7 ] رجوع Revert يقوم هذا الخيار بحذف جميع التأثيرات التي قمت بعملها على الصورة.. أي يعيدها كما كانت عند فتحها ..:::::::::::::::::::::.. n]8 ] Place وضع فتح صورة داخل نافذة العمل يختلف عن Open في أن هذه الأخيرة تقوم بفتح الصورة بنافذة جديدة أما خيار Place فيضيفها إلى نافذة العمل ..:::::::::::::::::::::.. </B></I> | |
<P align=right> n]2 ] فتح open لفتح صوره محفوظة بالجهاز يقبل الفوتوشوب جميع صيغ الصور بالإضافة للصيغة الأساسية [ psd ] الصور المتحركة ستصبح ثابتة في حال قمت بفتحها عن طريق الفوتوشوب ..:::::::::::::::::::::.. n]3 ] فتح كـ open as يقوم هذا الخيار بعرض الصور المحفوظة بالجهاز ضمن فئات .. بمعنى انك تحدد نوع الصور ليتم فتح الصور المطابقة فقط ..:::::::::::::::::::::.. n]4 ] close أمر إغلاق نافذة العمل close all هذا الخيار من الإصدار الثامن فما فوق وهو لإغلاق كل النوافذ المفتوحة الخيارين أعلاه لغلق النوافذ لا لغلق الفوتوشوب ..:::::::::::::::::::::.. n]5] save حفظ الملف بعد التعديل سيتم حفظ التغييرات على العمل الأصلي ..:::::::::::::::::::::.. n]6 ] save as حفظ نسخة من الملف باسم جديد مع الإبقاء على الملف السابق دون تغيير   في خانة [ file name ] نكتب اسم للملف الذي نريد حفظه .. ثم في خانة [format تنسيق ] نحدد الصيغة التي سنحفظ بها الملف مع العلم إذا حفظنا الملف بلاحقة PSD سيمكننا التعديل عليه بأي وقت.. أما اذا حفظناه بامتداد GIF او JPG فلن نستطيع الرجوع والتعديل عليه ..:::::::::::::::::::::.. n]7 ] رجوع Revert يقوم هذا الخيار بحذف جميع التأثيرات التي قمت بعملها على الصورة.. أي يعيدها كما كانت عند فتحها ..:::::::::::::::::::::.. n]8 ] Place وضع فتح صورة داخل نافذة العمل يختلف عن Open في أن هذه الأخيرة تقوم بفتح الصورة بنافذة جديدة أما خيار Place فيضيفها إلى نافذة العمل ..:::::::::::::::::::::.. </B></I> | |
<P align=right>[size=12]
n]2 ]
فتح open
لفتح صوره محفوظة بالجهاز
يقبل الفوتوشوب جميع صيغ الصور بالإضافة للصيغة الأساسية [ psd ]
الصور المتحركة ستصبح ثابتة في حال قمت بفتحها عن طريق الفوتوشوب
..:::::::::::::::::::::..
n]3 ]
فتح كـ open as
يقوم هذا الخيار بعرض الصور المحفوظة بالجهاز ضمن فئات .. بمعنى انك تحدد نوع الصور ليتم فتح الصور المطابقة فقط
..:::::::::::::::::::::..
n]4 ]
close
أمر إغلاق نافذة العمل
close all هذا الخيار من الإصدار الثامن فما فوق وهو لإغلاق كل النوافذ المفتوحة
الخيارين أعلاه لغلق النوافذ لا لغلق الفوتوشوب
..:::::::::::::::::::::..
n]5]
save
حفظ الملف بعد التعديل
سيتم حفظ التغييرات على العمل الأصلي
..:::::::::::::::::::::..
n]6 ]
save as
حفظ نسخة من الملف باسم جديد
مع الإبقاء على الملف السابق دون تغيير


في خانة [ file name ] نكتب اسم للملف الذي نريد حفظه ..
ثم في خانة [format تنسيق ] نحدد الصيغة التي سنحفظ بها الملف
مع العلم إذا حفظنا الملف بلاحقة PSD سيمكننا التعديل عليه بأي وقت.. أما اذا حفظناه بامتداد GIF او JPG فلن نستطيع الرجوع والتعديل عليه
..:::::::::::::::::::::..
n]7 ]
رجوع Revert
يقوم هذا الخيار بحذف جميع التأثيرات التي قمت بعملها على الصورة..
أي يعيدها كما كانت عند فتحها
..:::::::::::::::::::::..
n]8 ]
Place وضع
فتح صورة داخل نافذة العمل
يختلف عن Open في أن هذه الأخيرة تقوم بفتح الصورة بنافذة جديدة
أما خيار Place فيضيفها إلى نافذة العمل
..:::::::::::::::::::::..
[/size]فتح open
لفتح صوره محفوظة بالجهاز
يقبل الفوتوشوب جميع صيغ الصور بالإضافة للصيغة الأساسية [ psd ]
الصور المتحركة ستصبح ثابتة في حال قمت بفتحها عن طريق الفوتوشوب
..:::::::::::::::::::::..
n]3 ]
فتح كـ open as
يقوم هذا الخيار بعرض الصور المحفوظة بالجهاز ضمن فئات .. بمعنى انك تحدد نوع الصور ليتم فتح الصور المطابقة فقط
..:::::::::::::::::::::..
n]4 ]
close
أمر إغلاق نافذة العمل
close all هذا الخيار من الإصدار الثامن فما فوق وهو لإغلاق كل النوافذ المفتوحة
الخيارين أعلاه لغلق النوافذ لا لغلق الفوتوشوب
..:::::::::::::::::::::..
n]5]
save
حفظ الملف بعد التعديل
سيتم حفظ التغييرات على العمل الأصلي
..:::::::::::::::::::::..
n]6 ]
save as
حفظ نسخة من الملف باسم جديد
مع الإبقاء على الملف السابق دون تغيير


في خانة [ file name ] نكتب اسم للملف الذي نريد حفظه ..
ثم في خانة [format تنسيق ] نحدد الصيغة التي سنحفظ بها الملف
مع العلم إذا حفظنا الملف بلاحقة PSD سيمكننا التعديل عليه بأي وقت.. أما اذا حفظناه بامتداد GIF او JPG فلن نستطيع الرجوع والتعديل عليه
..:::::::::::::::::::::..
n]7 ]
رجوع Revert
يقوم هذا الخيار بحذف جميع التأثيرات التي قمت بعملها على الصورة..
أي يعيدها كما كانت عند فتحها
..:::::::::::::::::::::..
n]8 ]
Place وضع
فتح صورة داخل نافذة العمل
يختلف عن Open في أن هذه الأخيرة تقوم بفتح الصورة بنافذة جديدة
أما خيار Place فيضيفها إلى نافذة العمل
..:::::::::::::::::::::..
قائمة تحريرEdit
n]1 ]
تراجع Undo
الرجوع خطوة للوراء
يختلف مسمى هذا الخيار باختلاف آخر خطوة تم عملها
أي إن كانت أخر إضافة على العمل هي كتابة نص سيكون اسم الخيار
التراجع عن إدراج نص..وهكذا
n]2 ]
التقدم خطوة step forward
التقدم خطوة إلى الأمام أو أكثر .. يمكن التراجع لمائة خطوة
n]3 ]
التراجع خطوة step backward
التراجع خطوة للوراء أو أكثر ..أيضا يتراجع لمائة خطوة
n]4 ]
Fade بهتان
للتحكم بكثافة أي فلتر تضيفه للعمل
n]5 ]
Cope- Paste -Cut-Clear
هذه هي أوامر التحرير المعتادة
n]6 ]
fill تعبئه
يستخدم هذا الأمر لملئ طبقة أو منطقة محددة بلون معين
n]7 ]
stroke حد
ينشئ هذا الأمر حدود بعرض معين حول منطقة تقوم بتحديدها انت
n]8]
free Transform أداة التحويل الحر
لتحريك أجزاء الصورة والطبقات كما ترغب
n]9 ]
Transform
لتحريك أجزاء الصورة والطبقات لكن ضمن إحداثيات معينه (قلب ، تدوير ، تشويه ، إمالة)
باقي الخيارات سنعود لها لاحقا
..:::::::::::::::::::::::::::..
[center]قائمة نافذة window

تحتوي هذه القائمة على مجموعة كبيرة من الأوامر التي تتحكم في إظهار و إخفاء النوافذ للبرنامج
الجزء الأول والذي يحتوي على .. Arrange –workspace
عبارة عن طريقة لرص وعرض شرائح العمل أو النوافذ في واجهة البرنامج
Arrange لخيارات الترتيب
Workspace لحفظ الترتيب أو إعادة تعيينه
..:::::::::::::::::::::::::::..
الجزء الثاني يحتوي على النوافذ التي تريد إظهارها كــ (حامل الألوان color )
(الطبقات Layers ) (أدوات Tools )
أما الجزء الأخير من القائمة فهو للتبديل بين النوافذ المفتوحة
في الدرس القادم إن شاء الله سنكمل شرح بقية النوافذ
n]1 ]
تراجع Undo
الرجوع خطوة للوراء
يختلف مسمى هذا الخيار باختلاف آخر خطوة تم عملها
أي إن كانت أخر إضافة على العمل هي كتابة نص سيكون اسم الخيار
التراجع عن إدراج نص..وهكذا
n]2 ]
التقدم خطوة step forward
التقدم خطوة إلى الأمام أو أكثر .. يمكن التراجع لمائة خطوة
n]3 ]
التراجع خطوة step backward
التراجع خطوة للوراء أو أكثر ..أيضا يتراجع لمائة خطوة
n]4 ]
Fade بهتان
للتحكم بكثافة أي فلتر تضيفه للعمل
n]5 ]
Cope- Paste -Cut-Clear
هذه هي أوامر التحرير المعتادة
n]6 ]
fill تعبئه
يستخدم هذا الأمر لملئ طبقة أو منطقة محددة بلون معين
n]7 ]
stroke حد
ينشئ هذا الأمر حدود بعرض معين حول منطقة تقوم بتحديدها انت
n]8]
free Transform أداة التحويل الحر
لتحريك أجزاء الصورة والطبقات كما ترغب
n]9 ]
Transform
لتحريك أجزاء الصورة والطبقات لكن ضمن إحداثيات معينه (قلب ، تدوير ، تشويه ، إمالة)
باقي الخيارات سنعود لها لاحقا
..:::::::::::::::::::::::::::..
[center]قائمة نافذة window

تحتوي هذه القائمة على مجموعة كبيرة من الأوامر التي تتحكم في إظهار و إخفاء النوافذ للبرنامج
الجزء الأول والذي يحتوي على .. Arrange –workspace
عبارة عن طريقة لرص وعرض شرائح العمل أو النوافذ في واجهة البرنامج
Arrange لخيارات الترتيب
Workspace لحفظ الترتيب أو إعادة تعيينه
..:::::::::::::::::::::::::::..
الجزء الثاني يحتوي على النوافذ التي تريد إظهارها كــ (حامل الألوان color )
(الطبقات Layers ) (أدوات Tools )
أما الجزء الأخير من القائمة فهو للتبديل بين النوافذ المفتوحة
في الدرس القادم إن شاء الله سنكمل شرح بقية النوافذ
[/size][/size]
[/center]

منه السودانية محمد-
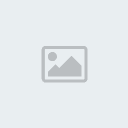
عدد المساهمات : 215
تاريخ التسجيل : 10/09/2011
العمر : 34
الموقع : السودان
صفحة 1 من اصل 1
صلاحيات هذا المنتدى:
لاتستطيع الرد على المواضيع في هذا المنتدى